WindowSpace Keyboard Shortcuts
In addition to Snap-To-Side and moving/resizing shortcuts, WindowSpace gives you extra actions to manage multiple windows with the keyboard.
Window Shortcuts
The new window shortcuts are very easy to use. When you, for example, want to minimize a window to the tray, you simply press Win + F2. The application will jump to the system tray and sit there until you bring it up with another hotkey press.
Below is the full list of keyboard shortcuts to control the active window:
| Action | Default Shortcut |
| Minimize window | Alt + F2 |
| Maximize/restore window | Alt + F3 |
| Maximize window vertically | Alt + F5 |
| Maximize window horizontally | Alt + F6 |
| Toggle “Always on top” | Win + A |
| Hide window | Win + Q |
| Minimize to tray | Win + F2 |
| Unhide/Restore from tray | Win + F3 |
Once WindowSpace is installed, you can use these keyboard shortcuts in addition to the standard Alt + F4 (close window) and Alt + Space (display the window menu).
Desktop Shortcuts
By default, there is only one standard Windows hotkey to manage all desktop windows – Win+D, which minimizes all windows to the taskbar and shows the desktop. WindowSpace offers the following keyboard shortcuts to manage all windows:
| Action | Default Shortcut |
| Cascade windows | Win + C |
| Tile windows vertically | Win + V |
| Tile windows horizontally | Win + H |
| Close all windows | Win + Ctrl + Alt + F4 |
These shortcuts work in much the same way as Win+D. For example, when you hit Win+C, the first key press arranges all open windows in a cascade; the second press on the same hotkey restores the initial arrangement of windows.
The new options can, for example, help you to find a window quickly. Just cascade all windows, find the window you need, click its title bar to make it active and then press the key combination again to restore the initial arrangement of windows. The active window will stay on top of the others.
Another example is when you tile windows vertically or horizontally to compare their content and then bring them back to their initial positions on the desktop.
How to Customize Keyboard Shortcuts
All keyboard shortcuts can be easily customized in the WindowSpace Settings dialog. To assign a new key combination, click on the corresponding hotkey button, and you’ll see a dialog like the one below:
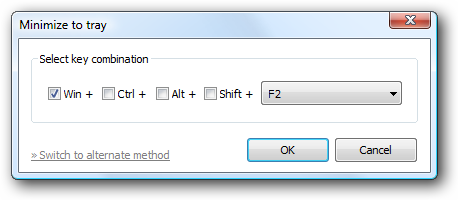
Select the key combination you wish to use and click OK. As an alternative, you can use the edit box to press the desired key combination:
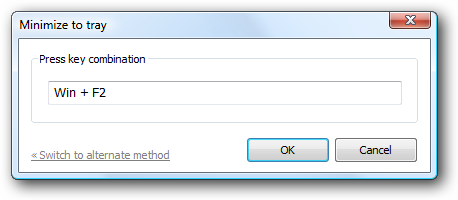
To clear the hotkey, select "None" from the combo box or press Ctrl in the edit box.
See also: Moving and Resizing Windows Quickly with Keyboard Shortcuts
Quick Links
- WindowSpace Home Page - Screenshots and Feature Highlights
- Download WindowSpace (32-bit and 64-bit) - free trial
Home • Windows • WindowSpace • Shortcuts