Beginners Guide to Image Transparency (Part 2): Putting Screenshots into PowerPoint
If you use screenshots with transparency, you can quickly change the background or the theme of your presentation, combine several screenshots together on the same presentation frame or apply advanced image effects in PowerPoint.
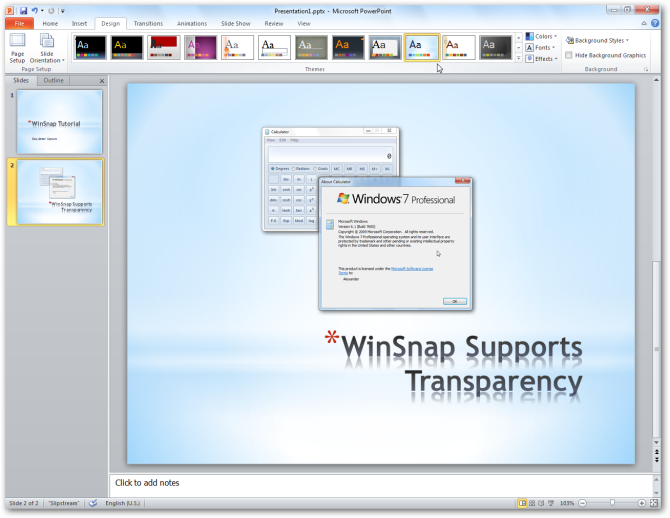
Unfortunately, Windows Clipboard doesn’t allow to copy bitmaps with transparency from one application to another. The workaround is to save your screenshots as PNG images with transparency and then insert them to PowerPoint (you can just drag'n'drop these images to PowerPoint from Windows Explorer).
Screenshots with Transparency in PowerPoint
Below is a step-by-step guide on how to insert a screenshot with transparency into a PowerPoint presentation.
Step 1: To save a screenshot with transparency in WinSnap, click the "Save" button or press the Ctrl+S keyboard shortcut. In the dialog that appears, choose PNG image format and enable the "Transparency" option.
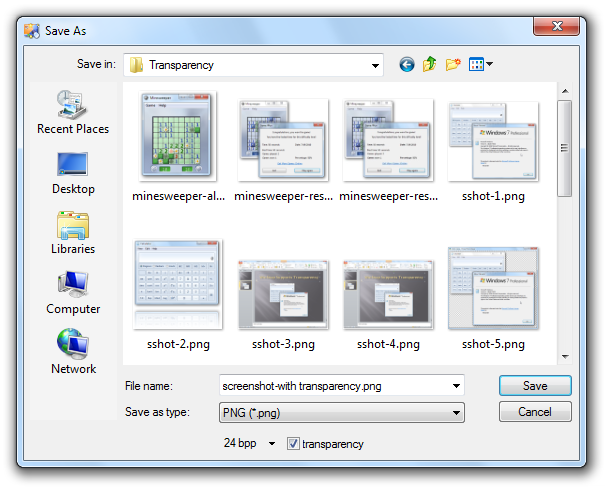
Step 2: Now insert the saved screenshot into your PowerPoint presentation.
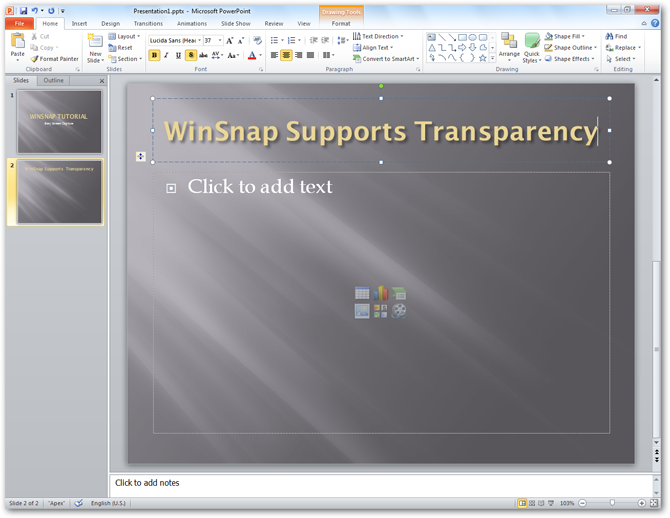
To do this, click the "Insert Picture form File" toolbar button.
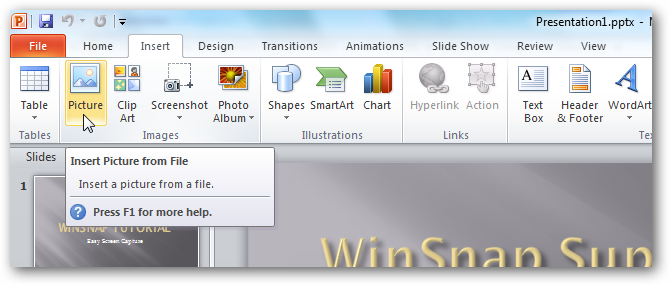
Or choose the same command from the slide menu:
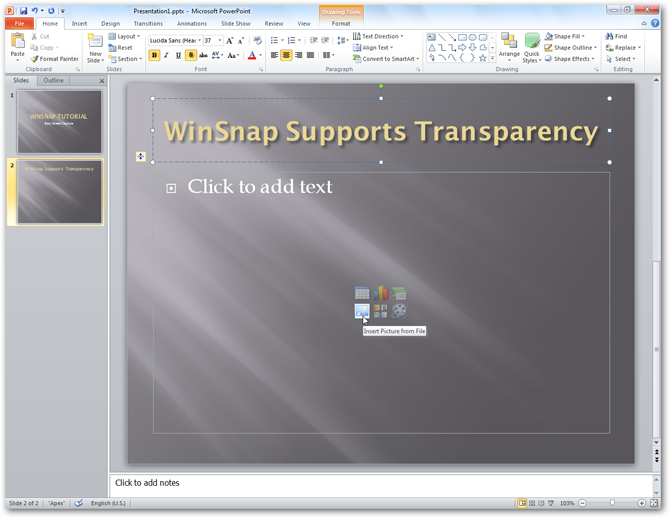
Step 3: Then select the screenshot you have just saved with WinSnap.
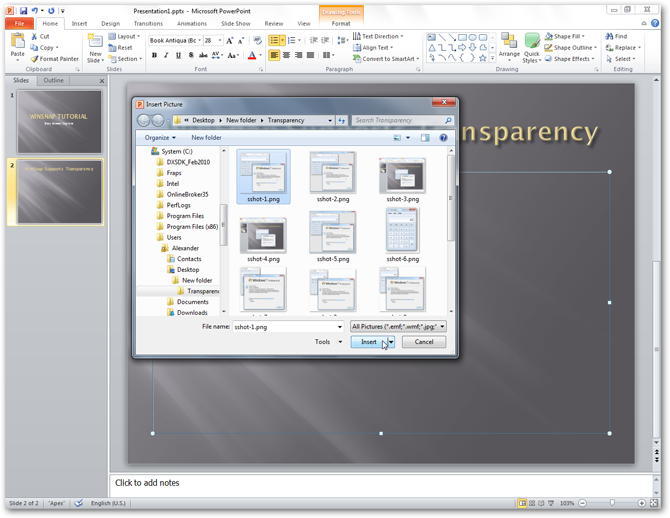
Step 4: Done! A screenshot with transparency is put into your PowerPoint presentation and looks perfect.
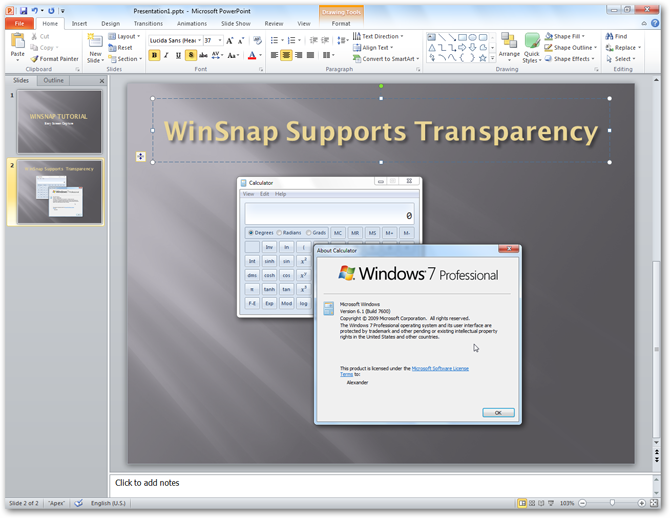
You can adjust the background of a presentation, or add another screenshot or image with alpha-channel – due to transparency there will be no any glitches on the final frame of your presentation.
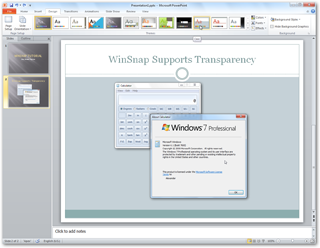
|
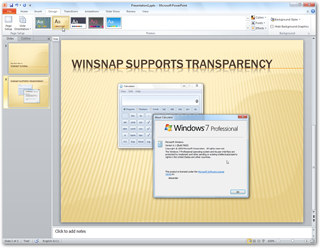
|
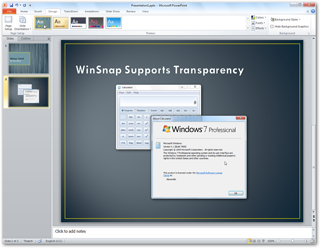
|
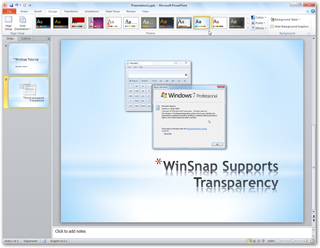
|
(click for a larger screenshot)
Take your time and get the best results! Use WinSnap to create high-quality screenshots for your presentations and web graphics.
Previous: Part 1 - Posting Screenshots on the Web
Quick Links
- WinSnap Home Page - Screenshots and Feature Highlights
- Download WinSnap (32-bit and 64-bit) - free trial
Home • Tutorials • Beginners Guide to Image Transparency (Part 2): Putting Screenshots into PowerPoint