How to Capture a Popup Menu with WinSnap
Screenshots of dropdown menus and popups are a crucial part of almost any step-by-step tutorial or guide. Usually, it is a bit tricky to create one. Technically dropdown menus and popups aren’t windows, they lose focus as soon as you click a mouse button or switch to an application window. WinSnap solves this problem with no efforts from your side.
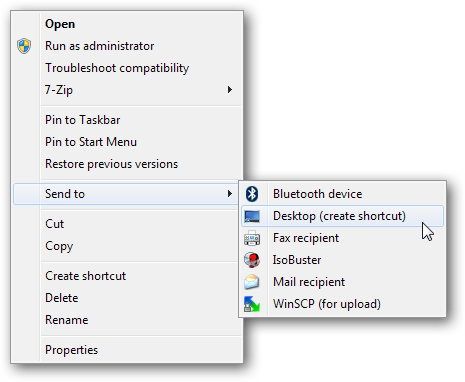
Capture a Separate Popup Menu
Using the Object capture mode is the simplest way to take a screenshot of a dropdown menu or a popup window with WinSnap.
- Run WinSnap and select the Object capture mode.
- Switch to the desired application and open the popup menu you want to capture.
- Press the Print Screen key to start the Object capture.
- Move the mouse pointer over the screen to select the required menus and popups – a border around objects and windows indicates your choice. Use middle-click or Ctrl- click to select multiple objects and windows. Multiple selections are indicated with inverse colors.
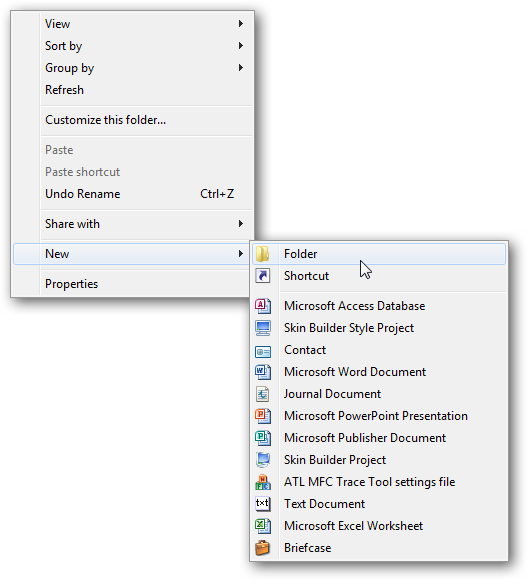
WinSnap can take screenshots of menus and popups of many applications with skinnable interfaces. It supports Word, Excel, PowerPoint and other Office applications, Windows Live Messenger, ICQ, Skype, VLC Media Player, WinAmp, Google Chrome, Firefox and thousands of other skinnable applications – you name the rest!
Below are several sample screenshots of the right-click menus in Word 2010:
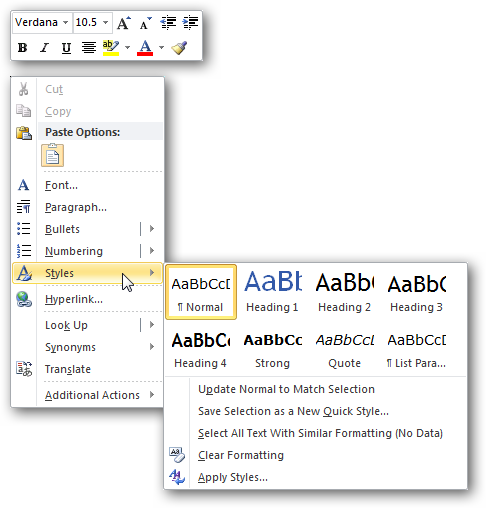
Screenshot of the "Bullets" submenu in Word 2010:
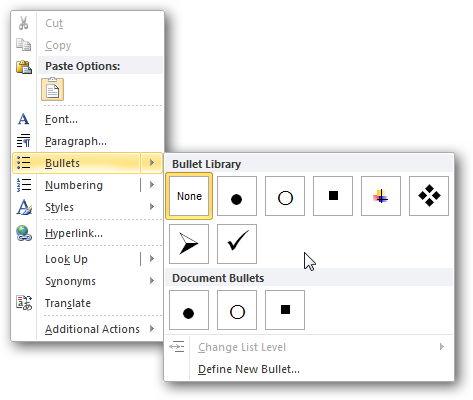
Screenshot of the picture dropdown menu in Word 2010:
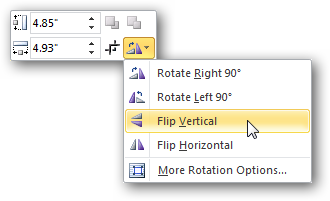
You can use the same technique to capture popup windows and tooltips:
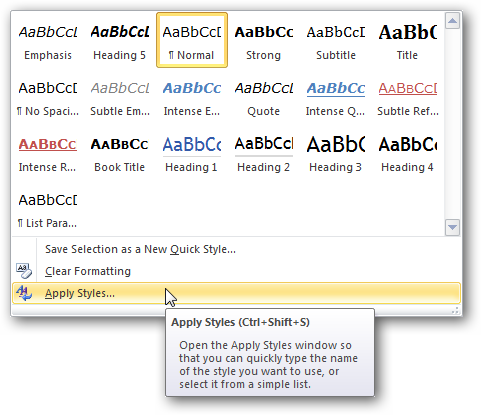
Screenshot of the "Save As" menu in Windows 7's Paint:
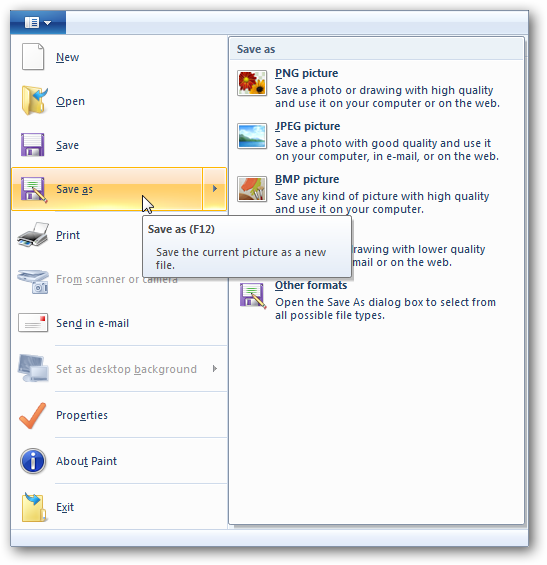
Thanks to WinSnap you can quickly take screenshots of dropdown menus and popups of any complexity!
Capture a Menu Alongside with the Main Window
Often you may need to capture not only a popup menu, but also the application window itself. This can be easily done with WinSnap. Of course, you may use the Object capture mode as before and multi-select popup menus and its parent window. However it is much easier to do it by switching to the Application capture mode.
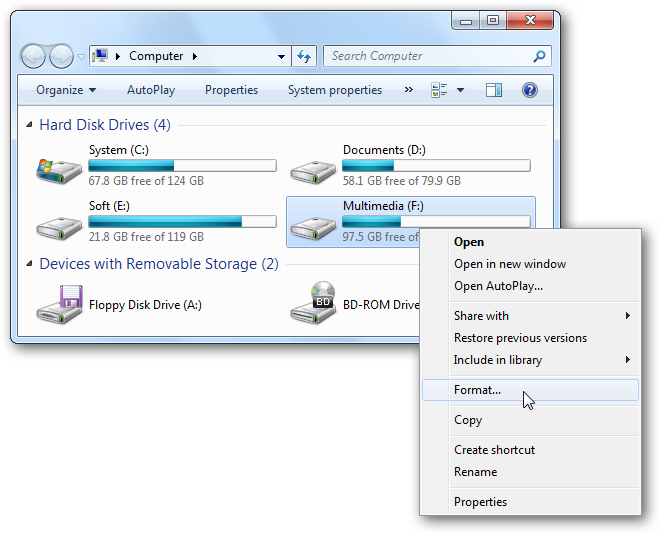
When using the Application mode, WinSnap captures all windows, dropdown menus and popups associated with the active application window, and combines them on the same screenshot.
Windows Media Player right-click menu:
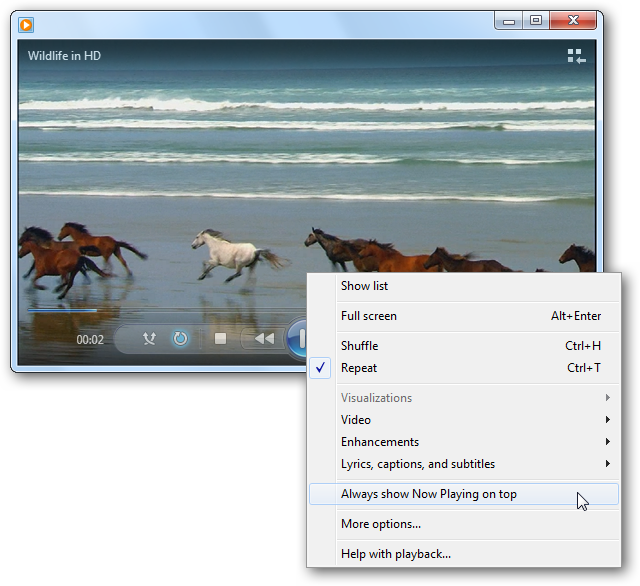
VLC Media Player menu:
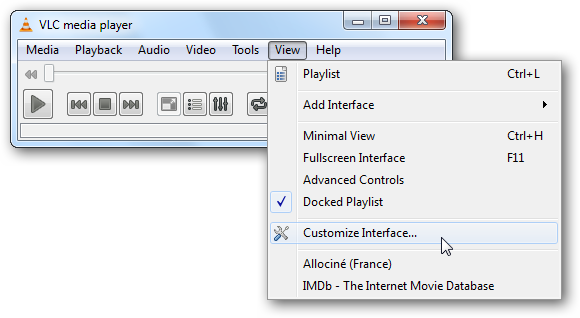
Menu and multiple application windows:
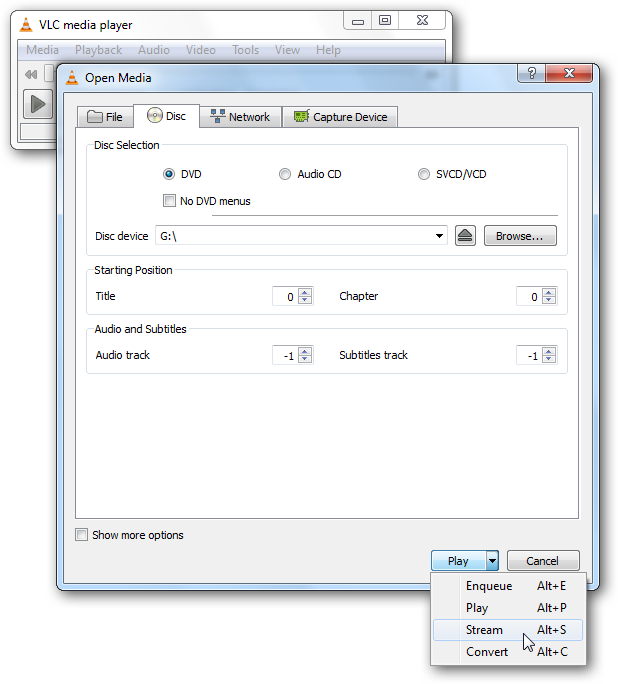
What to Do If It Doesn't Work
If you face with some more complex cases, or if you don’t need the entire application window captured with the popup menu, you can use the universal Region mode.
- Run WinSnap and select the Region capture mode.
- Switch to the application you want to capture and open the popup menu.
- Press the Print Screen key to start the Region capture.
- Define a region on the screen. Simply move the crosshair with your mouse or arrow keys, left-click to specify top-left and bottom-right corners.
You can use this technique to capture a dropdown menu on a website:
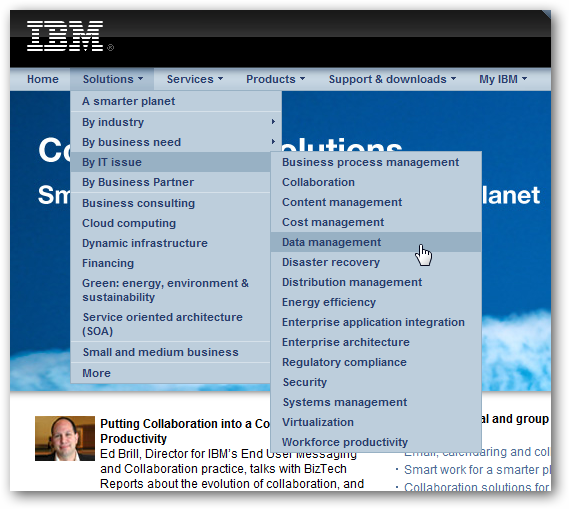
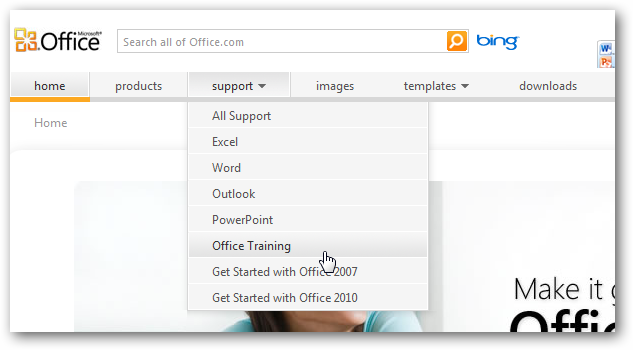
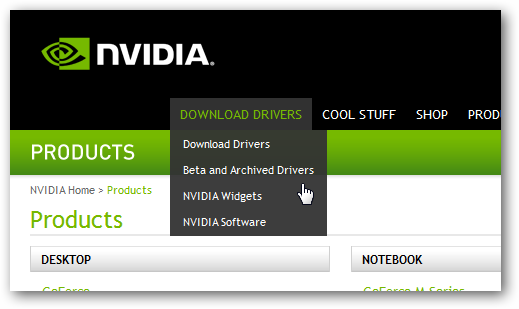
WinSnap is a simple, yet powerful tool for taking screenshots. Try it – you’ll love it!
Quick Links
- WinSnap Home Page - Screenshots and Feature Highlights
- Download WinSnap (32-bit and 64-bit) - free trial
Home • Tutorials • How to Capture a Popup Menu with WinSnap