How-To's and Tutorials
Learn how to get started with our software and take the most advantage of your PC. Each tutorial comes with screenshots and step-by-step instructions for your convenience.
How to Map Google Drive, OneDrive or Dropbox as Virtual Drives with Visual Subst
Despite their names, all three services (Google Drive, OneDrive and Dropbox) simply create a shared folder on your PC instead of an actual drive. For power users, it is definitely not enough. Visual Subst is the easiest solution to map these shared folders as virtual drives with custom labels and drive letters, so that you can access your files in a much more convenient way.
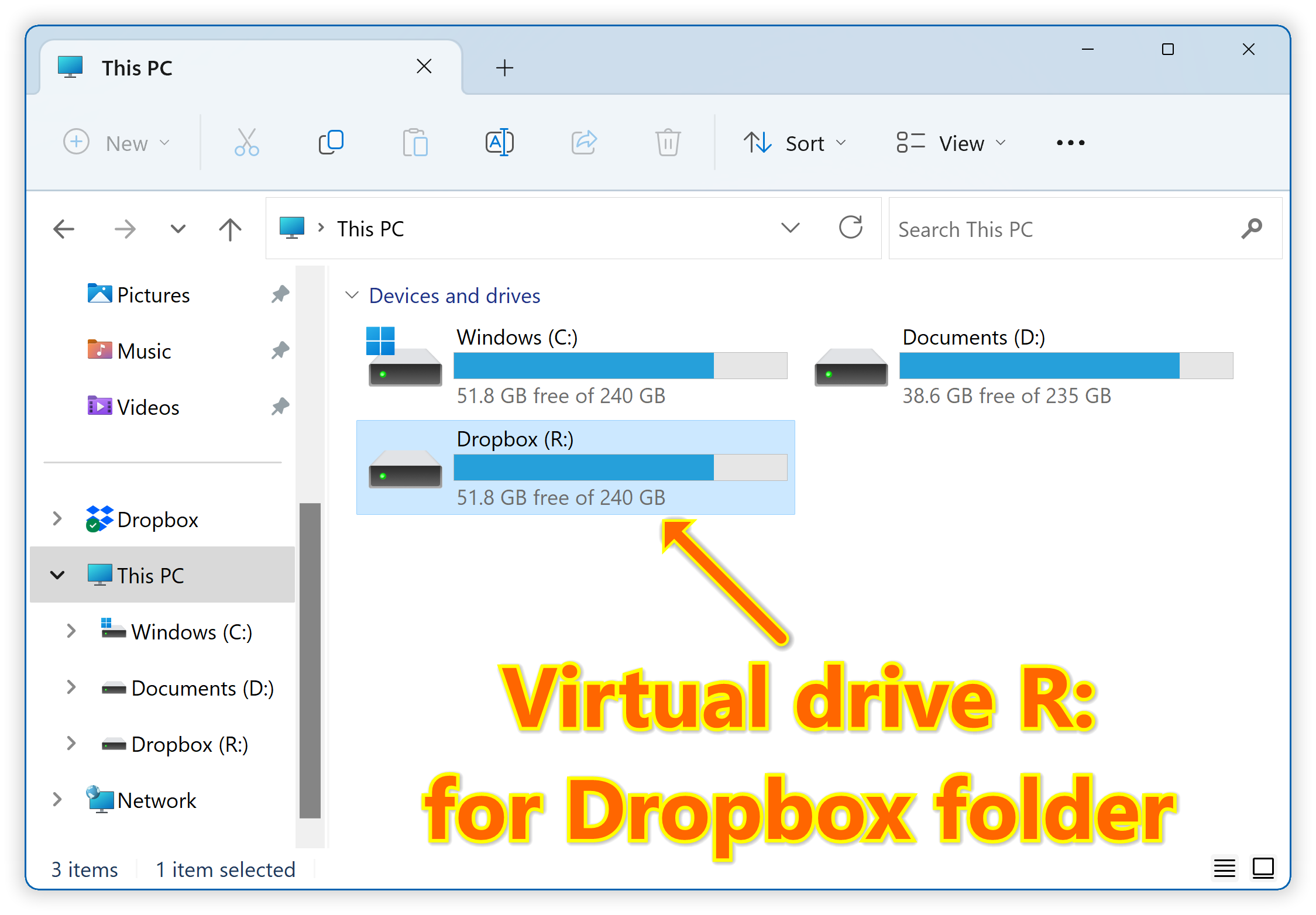
Tags: virtual drive, visual subst, vsubst
How to Capture a Popup Menu with WinSnap
Screenshots of dropdown menus and popups are a crucial part of almost any step-by-step tutorial or guide. Usually, it is a bit tricky to create one. Technically dropdown menus and popups aren’t windows, they lose focus as soon as you click a mouse button or switch to an application window. WinSnap solves this problem with no efforts from your side.
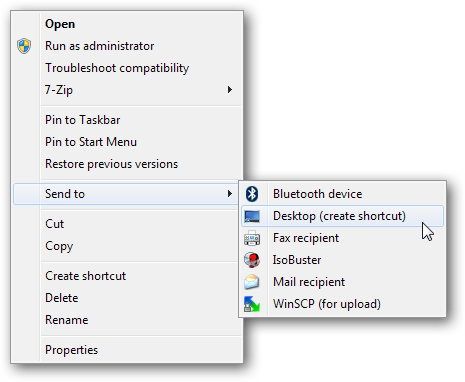
Upload your Screenshots to Flickr Image Hosting Directly from WinSnap
The magic of WinSnap is so powerful that you can even use it to upload your screenshots to Flickr or ImageShack services in the hands-free mode! If you run a blog or write reviews and need to post dozens of pictures per day, you surely will appreciate this handy trick.
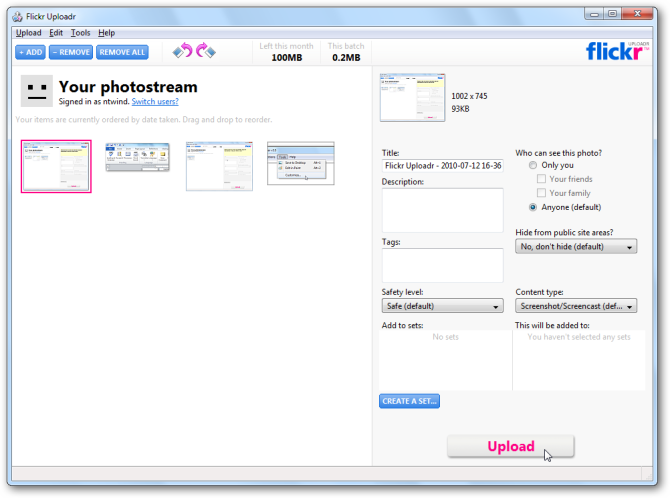
All you need is to make some initial configuration using the WinSnap Tools menu. Below is the step-by-step instruction for Flickr.
Tags: external tools, winsnap
Taking Screenshots of UAC Prompts with WinSnap
Taking screenshots of UAC prompts in Windows 7 and Vista is often needed in different tutorials, step-by-step installation instructions and various application setup guides. Though, it is not a simple task to do and requires a little bit of effort.
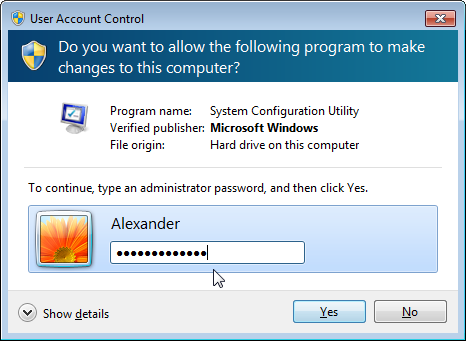
UAC (User Account Control) is a security technology first introduced in Windows Vista. It aims to provide better security by popping up a dialog asking to raise privileges for certain applications. If a user authorizes the application, it receives requested privileges and runs. Otherwise, in case of some malicious software, for example, the execution is terminated.
Beginners Guide to Image Transparency (Part 1): Posting Screenshots on the Web
WinSnap handles image transparency very well. All screenshots created with WinSnap can be saved as PNG or TIFF images with transparency. A transparent background is used to fill the area between windows, menus and other objects, while shadows and reflections are semi-transparent.
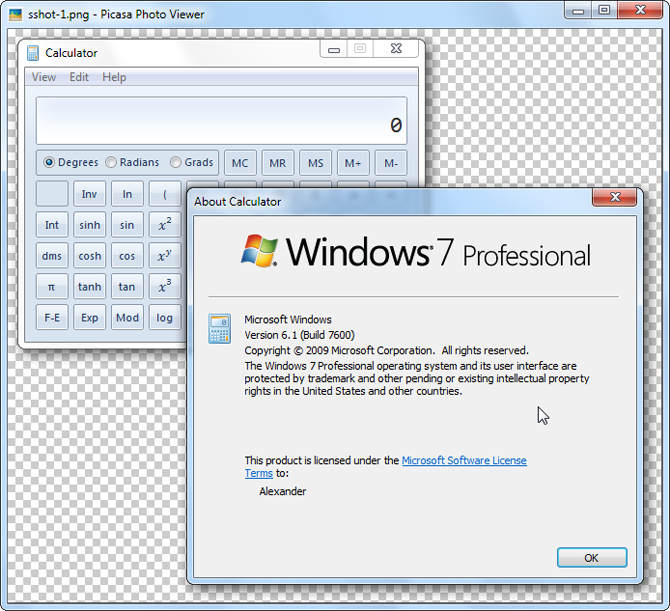
What is image transparency? Simply put, transparency is when you can see through parts of an image. Transparency can be full or partial. Fully transparent parts of an image are 100% see-through – that is, you can see the background lying behind them. It is like a clear glass in the real world – you can’t see it, but you can see what is behind it.
Tags: transparency, winsnap
Beginners Guide to Image Transparency (Part 2): Putting Screenshots into PowerPoint
If you use screenshots with transparency, you can quickly change the background or the theme of your presentation, combine several screenshots together on the same presentation frame or apply advanced image effects in PowerPoint.
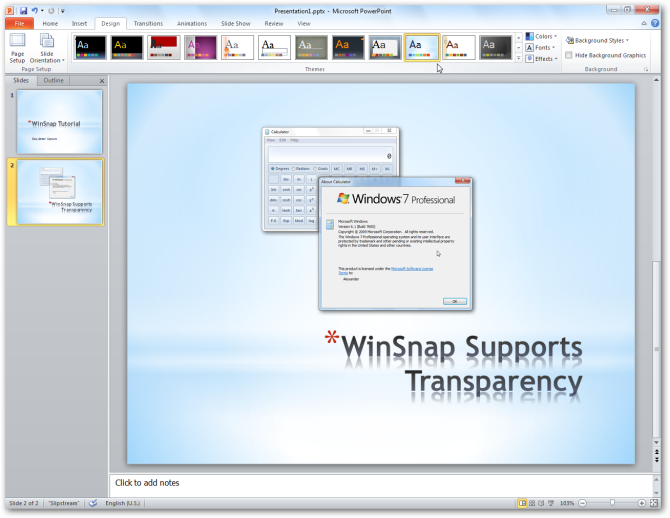
Unfortunately, Windows Clipboard doesn’t allow to copy bitmaps with transparency from one application to another. The workaround is to save your screenshots as PNG images with transparency and then insert them to PowerPoint (you can just drag'n'drop these images to PowerPoint from Windows Explorer).
Tags: transparency, winsnap
What is the Right Image Format to Use for Publishing Screenshots on the Web
WinSnap allows you to save screenshots in several different image formats: PNG, JPEG, GIF, TIFF and, of course, BMP. There is no the “best for all” image format – each one has its own scope of possible applications.
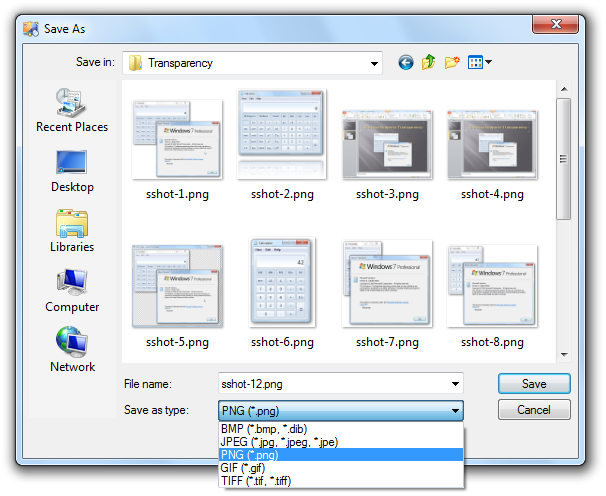
Perform Automatic Backups using Hstart, 7-Zip and WinSCP
Most people think about backups only after losing their data due to a hard drive failure or a foolish mistake. I use 7-Zip for my backup scenarios as it is very flexible and all of its features can be accessed from the command line. 7-Zip is best used for backing up documents or projects with tons of text files.
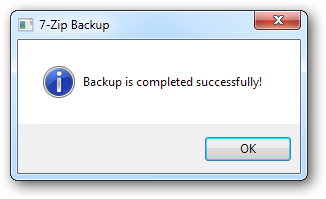
This tutorial describes how to write a simple backup scenario into a batch file. The backup must have a proper name, be password protected and automatically uploaded to a web host.
Optimize Images from Explorer Context Menu using PNGOUT and Hstart
You can speed up your website and lower your bandwidth costs by making your image files smaller. PNGOUT is the most commonly used image optimization tool. It is a simple command-line utility without any GUI. This tutorial describes how to make it easier to use it from a Windows environment by adding an "Optimize with PNGOUT" option to the Explorer context (right-click) menu.
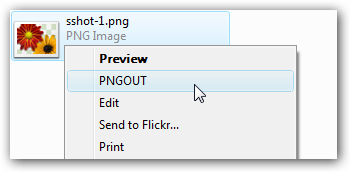
I prefer PNGOUT as it produces smaller image files than other PNG optimizers. If you want, you can replace it with PNGCRUSH or OptiPNG and use them in the same way.
Code Signing from Explorer Context Menu using SignTool and Hstart
After Windows Vista came out, many developers started to use code signing certificates to digitally sign their software and installation packages. This tutorial describes how to add a context menu to Windows Explorer to quickly sign executable files and DLL’s on a development workstation. The result looks like the following screenshot:
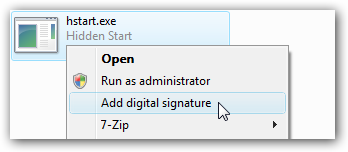
SignTool is a command-line utility that digitally signs files, verifies signatures in files, or time stamps files. It is available as part of the Windows SDK which can be downloaded from Microsoft website. The command line looks like the following:
Showing 1 - 10 of 11 Articles | Page 1 of 2
Home • Tutorials